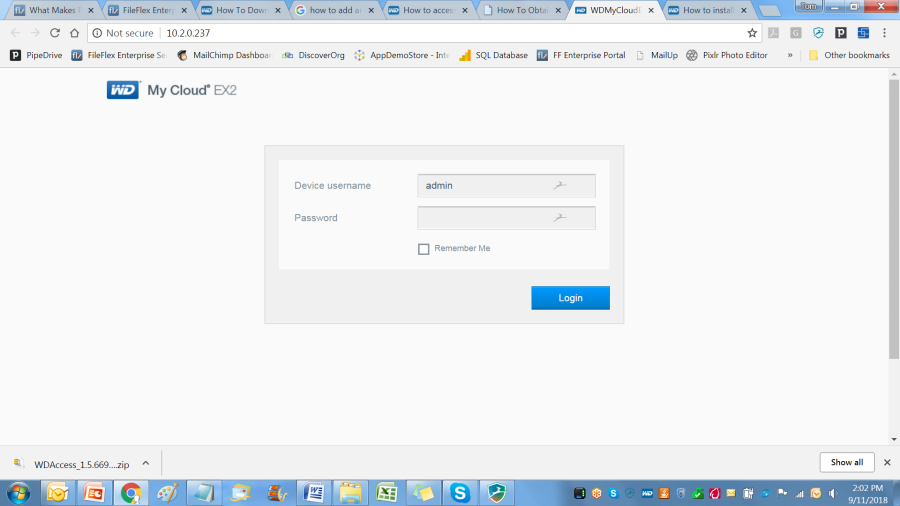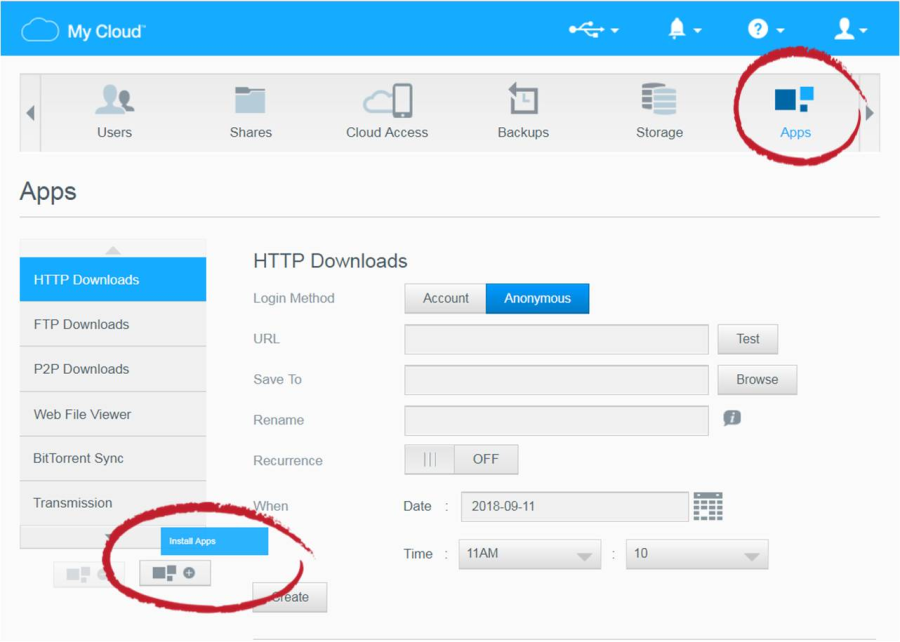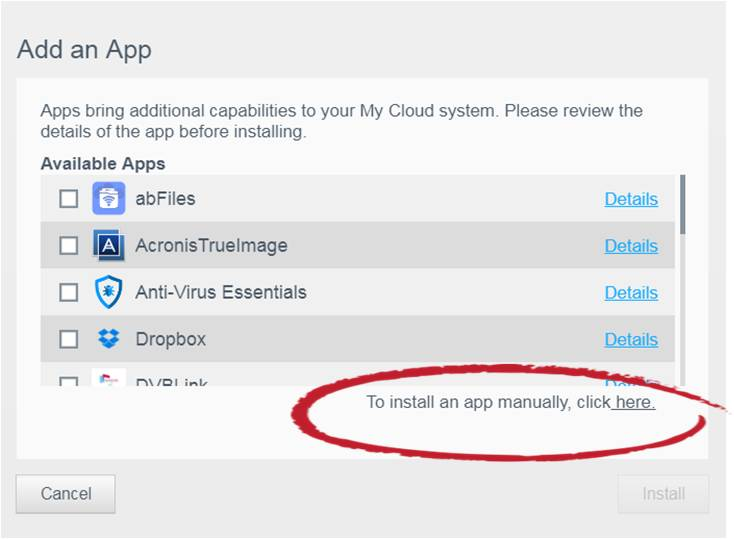...
| Sv translation | ||
|---|---|---|
| ||
| 注: 注: WD MyCloud NAS に接続するには、IT 部門の承認が必要です。 権限がある場合は、次の手順に従って部門の承認が必要です。権限がある場合は、次の手順に従って MyCloud に接続します。
モデルのインストールガイドを参照してください。
a) My Cloud デバイスと同じネットワークに接続されているコンピュータでウェブブラウザを起動します。 b) My Cloud デバイスの名前(または IP アドレス)をウェブブラウザの URL フィールドに入力します。 例:デバイスの名前 (または IP アドレス) をウェブブラウザの URL フィールドに入力します。例: Windows: http://wdmycloud/ Mac OSX: http://wdmycloud.local/ c) IP アドレスを使用して起動するには、お使いの MyCloud ドライブの IP アドレスを用意する必要があります。 詳細な手順についてはアドレスを用意する必要があります。詳細な手順についてはこちらをクリックするか、MyCloud Access アプリをダウンロードしてインストールし、[プロパティ] を開きます。 Windowsを開きます。Windows PCでは、右下のシステムトレイにある WD アクセスアイコンを左クリックし、[プロパティ] をクリックします。 表示されたをクリックします。表示された IP アドレスを書き留めます。 d) ブラウザの URL フィールドに IP アドレスを入力します。 例:アドレスを入力します。例: e) このページを将来使うときに備えてお気に入りに保存します。 3.MyCloud ダッシュボードを開き、管理者の資格情報を入力します。ダッシュボードを開き、管理者の認証情報を入力します。
ダッシュボードを開き、管理者の認証情報を入力します [アプリのインストール] をクリックします 4.トップタブのナビゲーションバーから[アプリ]タブを選択し、左側の列のナビゲーションペインで[アプリのインストール]アイコンを選択します。 [アプリのインストール] をクリックします リンクをクリックしてアプリを手動で追加します 5.[アプリの追加] ダイアログボックスで、[アプリを手動で追加するには、こちらをクリックしてくださいアプリを手動で追加するには、ここをクリックしてください] リンクをクリックします。 のリンクをクリックします。 リンクをクリックしてアプリを手動で追加します a) ステップ 1 でダウンロードした FileFlex コネクタを参照して選択し、NAS にインストールします。
1.次に、FileFlex アカウントを MyCloud NAS にリンクする必要があります。 FileFlexにリンクする必要があります。FileFlex コネクタがインストールされ、LAN または Wi-Fi を介して同じネットワーク経由で NAS に接続されている PC またはモバイルデバイスから、FileFlex を開きます。 2.左側のナビゲーションメニューで [ファイル] ビューを選択します 3.[マイコンテンツ] タブで、大きな赤い「+」の [コンテンツソースの追加] アイコンを選択します 4.[Western Digital] アイコンを選択し、セットアップウィザードを実行します。 注: LAN または Wi-Fi を介して、追加する Western Digital NAS と同じネットワーク上にいる必要があります。 NASと同じネットワーク上にいる必要があります。NAS をコンテンツソースとして追加したら、インターネット経由でアクセスできます。 5.セットアップウィザードでは、次のデバイス設定を編集するオプションがあります
これらを編集したり、アップロードされたファイルをスキャンするためにホストマシン上のどのウイルス対策ソフトウェアを使用するかを定義したりするには、「デバイス設定」セクションを参照してください。 注: ウイルス対策ソフトウェアがすでにインストールされ、ホストマシンに有効なライセンスで実行されている必要があります注: ウイルス対策ソフトウェアが既にインストールされ、ホストマシンに有効なライセンスで実行されている必要があります 6.WD MyCloud NAS を FileFlex アカウントにリンクするアクティベーションページが表示されます。 次の資格情報を入力する必要があります(注: ユーザーは、資格情報を持ったアカウントにリンクするアクティベーションページが表示されます。次の認証情報を入力してください。 注: ユーザーは、認証情報を持った WD NAS のユーザーとしてセットアップ済みである必要があります。 これは、管理者が MyCloud ダッシュボードを介して行います。 お使いのモデルのユーザーガイドを参照してください。ユーザーガイドは MyCloud サポートで入手できます)。 ユーザー名 - これは、ネットワーク上の MyCloud NAS にアクセスするために使用する資格情報のユーザー名です。 パスワード - これは、ネットワーク上の MyCloud NAS にアクセスするために使用する資格情報のパスワードです。 ドメイン(ドメインの一部でない場合はオプション) - NAS が企業または企業ドメインにある場合、サーバーが属するドメインを入力する必要があります。 不明な場合はこのフィールドを空白のままにするか、IT 部門に連絡してドメイン名をご確認ください。 アクティベーションコード - このコードは自動的に入力されます。 セキュリティ上の理由から、コードは時間制限があり、すぐに使用しないとタイムアウトします。 コードがタイムアウトした場合は、ステップ 1 からやり直す必要があります。 ユーザーの資格情報を入力したら、のユーザーとしてセットアップ済みである必要があります。これは、管理者が MyCloud ダッシュボードを介して行います。お使いのモデルのユーザーガイドを参照してください。ユーザーガイドは My Cloud サポートで入手できます。 ユーザー名 - これは、ネットワーク上のMyCloud NASにアクセスするために使用する認証情報のユーザー名です。 パスワード - これは、ネットワーク上のMyCloud NASにアクセスするために使用する認証情報のパスワードです。 ドメイン (ドメインの一部でない場合はオプション) - NAS が企業または企業ドメインにある場合、サーバーが属するドメインを入力する必要があります。不明な場合はこのフィールドを空白のままにするか、 IT 部門に連絡してドメイン名をご確認ください。 アクティベーションコード - このコードは自動的に入力されます。セキュリティ上の理由から、コードは時間制限があり、すぐに使用しないとタイムアウトします。コードがタイムアウトした場合は、ステップ 1 からやり直す必要があります。 7.ユーザーの認証情報を入力したら、[アクティブ化] をクリックします。 おめでとうございます。FileFlex を Western Digital MyCloud に接続しました。 これで、その に接続しました。これで、その NAS に接続されているストレージにリモートでアクセスできます。 これを行うには、FileFlex を使用して、作成したばかりの MyCloud リポジトリを開き、アクセスするファイルとフォルダに移動し、後で簡単にアクセスできるようにお気に入りディレクトリに保存します。 NAS の他のユーザーに対してこのステップ2を繰り返すことができます |